Yocto Project Application Developer's Guide
Copyright © 2010-2016 Linux Foundation
Permission is granted to copy, distribute and/or modify this document under the terms of the Creative Commons Attribution-Share Alike 2.0 UK: England & Wales as published by Creative Commons.
Manual Notes
This version of the Yocto Project Application Developer's Guide is for the 2.0.3 release of the Yocto Project. To be sure you have the latest version of the manual for this release, go to the Yocto Project documentation page and select the manual from that site. Manuals from the site are more up-to-date than manuals derived from the Yocto Project released TAR files.
If you located this manual through a web search, the version of the manual might not be the one you want (e.g. the search might have returned a manual much older than the Yocto Project version with which you are working). You can see all Yocto Project major releases by visiting the Releases page. If you need a version of this manual for a different Yocto Project release, visit the Yocto Project documentation page and select the manual set by using the "ACTIVE RELEASES DOCUMENTATION" or "DOCUMENTS ARCHIVE" pull-down menus.
To report any inaccuracies or problems with this manual, send an email to the Yocto Project discussion group at
yocto@yoctoproject.comor log into the freenode#yoctochannel.
| Revision History | |
|---|---|
| Revision 1.0 | 6 April 2011 |
| Released with the Yocto Project 1.0 Release. | |
| Revision 1.0.1 | 23 May 2011 |
| Released with the Yocto Project 1.0.1 Release. | |
| Revision 1.1 | 6 October 2011 |
| Released with the Yocto Project 1.1 Release. | |
| Revision 1.2 | April 2012 |
| Released with the Yocto Project 1.2 Release. | |
| Revision 1.3 | October 2012 |
| Released with the Yocto Project 1.3 Release. | |
| Revision 1.4 | April 2013 |
| Released with the Yocto Project 1.4 Release. | |
| Revision 1.5 | October 2013 |
| Released with the Yocto Project 1.5 Release. | |
| Revision 1.5.1 | January 2014 |
| Released with the Yocto Project 1.5.1 Release. | |
| Revision 1.6 | April 2014 |
| Released with the Yocto Project 1.6 Release. | |
| Revision 1.7 | October 2014 |
| Released with the Yocto Project 1.7 Release. | |
| Revision 1.8 | April 2015 |
| Released with the Yocto Project 1.8 Release. | |
| Revision 2.0 | October 2015 |
| Released with the Yocto Project 2.0 Release. | |
| Revision 2.0.1 | March 2016 |
| Released with the Yocto Project 2.0.1 Release. | |
| Revision 2.0.2 | June 2016 |
| Released with the Yocto Project 2.0.2 Release. | |
| Revision 2.0.3 | December 2016 |
| Released with the Yocto Project 2.0.3 Release. | |
Table of Contents
- 1. Introduction
- 2. The Application Development Toolkit (ADT)
- 3. Preparing for Application Development
- 4. Optionally Customizing the Development Packages Installation
- 5. Using the Command Line
Chapter 1. Introduction¶
Welcome to the Yocto Project Application Developer's Guide. This manual provides information that lets you begin developing applications using the Yocto Project.
The Yocto Project provides an application development environment based on an Application Development Toolkit (ADT) and the availability of stand-alone cross-development toolchains and other tools. This manual describes the ADT and how you can configure and install it, how to access and use the cross-development toolchains, how to customize the development packages installation, how to use command-line development for both Autotools-based and Makefile-based projects, and an introduction to the Eclipse™ IDE Yocto Plug-in.
Note
The ADT is distribution-neutral and does not require the Yocto Project reference distribution, which is called Poky. This manual, however, uses examples that use the Poky distribution.
Chapter 2. The Application Development Toolkit (ADT)¶
Table of Contents
Part of the Yocto Project development solution is an Application Development Toolkit (ADT). The ADT provides you with a custom-built, cross-development platform suited for developing a user-targeted product application.
Fundamentally, the ADT consists of the following:
An architecture-specific cross-toolchain and matching sysroot both built by the OpenEmbedded build system. The toolchain and sysroot are based on a Metadata configuration and extensions, which allows you to cross-develop on the host machine for the target hardware.
The Eclipse IDE Yocto Plug-in.
The Quick EMUlator (QEMU), which lets you simulate target hardware.
Various user-space tools that greatly enhance your application development experience.
2.1. The Cross-Development Toolchain¶
The Cross-Development Toolchain consists of a cross-compiler, cross-linker, and cross-debugger that are used to develop user-space applications for targeted hardware. This toolchain is created either by running the ADT Installer script, a toolchain installer script, or through a Build Directory that is based on your Metadata configuration or extension for your targeted device. The cross-toolchain works with a matching target sysroot.
2.2. Sysroot¶
The matching target sysroot contains needed headers and libraries for generating binaries that run on the target architecture. The sysroot is based on the target root filesystem image that is built by the OpenEmbedded build system and uses the same Metadata configuration used to build the cross-toolchain.
2.3. Eclipse Yocto Plug-in¶
The Eclipse IDE is a popular development environment and it fully supports development using the Yocto Project. When you install and configure the Eclipse Yocto Project Plug-in into the Eclipse IDE, you maximize your Yocto Project experience. Installing and configuring the Plug-in results in an environment that has extensions specifically designed to let you more easily develop software. These extensions allow for cross-compilation, deployment, and execution of your output into a QEMU emulation session. You can also perform cross-debugging and profiling. The environment also supports a suite of tools that allows you to perform remote profiling, tracing, collection of power data, collection of latency data, and collection of performance data.
For information about the application development workflow that uses the Eclipse IDE and for a detailed example of how to install and configure the Eclipse Yocto Project Plug-in, see the "Working Within Eclipse" section of the Yocto Project Development Manual.
2.4. The QEMU Emulator¶
The QEMU emulator allows you to simulate your hardware while running your application or image. QEMU is made available a number of ways:
If you use the ADT Installer script to install ADT, you can specify whether or not to install QEMU.
If you have cloned the
pokyGit repository to create a Source Directory and you have sourced the environment setup script, QEMU is installed and automatically available.If you have downloaded a Yocto Project release and unpacked it to create a Source Directory and you have sourced the environment setup script, QEMU is installed and automatically available.
If you have installed the cross-toolchain tarball and you have sourced the toolchain's setup environment script, QEMU is also installed and automatically available.
2.5. User-Space Tools¶
User-space tools are included as part of the Yocto Project. You will find these tools helpful during development. The tools include LatencyTOP, PowerTOP, OProfile, Perf, SystemTap, and Lttng-ust. These tools are common development tools for the Linux platform.
LatencyTOP: LatencyTOP focuses on latency that causes skips in audio, stutters in your desktop experience, or situations that overload your server even when you have plenty of CPU power left.
PowerTOP: Helps you determine what software is using the most power. You can find out more about PowerTOP at https://01.org/powertop/.
OProfile: A system-wide profiler for Linux systems that is capable of profiling all running code at low overhead. You can find out more about OProfile at http://oprofile.sourceforge.net/about/. For examples on how to setup and use this tool, see the "OProfile" section in the Yocto Project Profiling and Tracing Manual.
Perf: Performance counters for Linux used to keep track of certain types of hardware and software events. For more information on these types of counters see https://perf.wiki.kernel.org/. For examples on how to setup and use this tool, see the "perf" section in the Yocto Project Profiling and Tracing Manual.
SystemTap: A free software infrastructure that simplifies information gathering about a running Linux system. This information helps you diagnose performance or functional problems. SystemTap is not available as a user-space tool through the Eclipse IDE Yocto Plug-in. See http://sourceware.org/systemtap for more information on SystemTap. For examples on how to setup and use this tool, see the "SystemTap" section in the Yocto Project Profiling and Tracing Manual.
Lttng-ust: A User-space Tracer designed to provide detailed information on user-space activity. See http://lttng.org/ust for more information on Lttng-ust.
Chapter 3. Preparing for Application Development¶
Table of Contents
In order to develop applications, you need set up your host development system. Several ways exist that allow you to install cross-development tools, QEMU, the Eclipse Yocto Plug-in, and other tools. This chapter describes how to prepare for application development.
3.1. Installing the ADT and Toolchains¶
The following list describes installation methods that set up varying
degrees of tool availability on your system.
Regardless of the installation method you choose,
you must source the cross-toolchain
environment setup script, which establishes several key
environment variables, before you use a toolchain.
See the
"Setting Up the Cross-Development Environment"
section for more information.
Note
Avoid mixing installation methods when installing toolchains for different architectures. For example, avoid using the ADT Installer to install some toolchains and then hand-installing cross-development toolchains by running the toolchain installer for different architectures. Mixing installation methods can result in situations where the ADT Installer becomes unreliable and might not install the toolchain.
If you must mix installation methods, you might avoid problems by
deleting /var/lib/opkg, thus purging the
opkg package metadata.
Use the ADT installer script: This method is the recommended way to install the ADT because it automates much of the process for you. For example, you can configure the installation to install the QEMU emulator and the user-space NFS, specify which root filesystem profiles to download, and define the target sysroot location.
Use an existing toolchain: Using this method, you select and download an architecture-specific toolchain installer and then run the script to hand-install the toolchain. If you use this method, you just get the cross-toolchain and QEMU - you do not get any of the other mentioned benefits had you run the ADT Installer script.
Use the toolchain from within the Build Directory: If you already have a Build Directory, you can build the cross-toolchain within the directory. However, like the previous method mentioned, you only get the cross-toolchain and QEMU - you do not get any of the other benefits without taking separate steps.
3.1.1. Using the ADT Installer¶
To run the ADT Installer, you need to get the ADT Installer tarball, be sure you have the necessary host development packages that support the ADT Installer, and then run the ADT Installer Script.
For a list of the host packages needed to support ADT installation and use, see the "ADT Installer Extras" lists in the "Required Packages for the Host Development System" section of the Yocto Project Reference Manual.
3.1.1.1. Getting the ADT Installer Tarball¶
The ADT Installer is contained in the ADT Installer tarball. You can get the tarball using either of these methods:
Download the Tarball: You can download the tarball from http://downloads.yoctoproject.org/releases/yocto/yocto-2.0.3/adt-installer into any directory.
Build the Tarball: You can use BitBake to generate the tarball inside an existing Build Directory.
If you use BitBake to generate the ADT Installer tarball, you must
sourcethe environment setup script (oe-init-build-envoroe-init-build-env-memres) located in the Source Directory before running thebitbakecommand that creates the tarball.The following example commands establish the Source Directory, check out the current release branch, set up the build environment while also creating the default Build Directory, and run the
bitbakecommand that results in the tarballpoky/build/tmp/deploy/sdk/adt_installer.tar.bz2:Note
Before using BitBake to build the ADT tarball, be sure to make sure yourlocal.conffile is properly configured. See the "User Configuration" section in the Yocto Project Reference Manual for general configuration information.$ cd ~ $ git clone git://git.yoctoproject.org/poky $ cd poky $ git checkout -b jethro origin/jethro $ source oe-init-build-env $ bitbake adt-installer
3.1.1.2. Configuring and Running the ADT Installer Script¶
Before running the ADT Installer script, you need to unpack the tarball.
You can unpack the tarball in any directory you wish.
For example, this command copies the ADT Installer tarball from where
it was built into the home directory and then unpacks the tarball into
a top-level directory named adt-installer:
$ cd ~
$ cp poky/build/tmp/deploy/sdk/adt_installer.tar.bz2 $HOME
$ tar -xjf adt_installer.tar.bz2
Unpacking it creates the directory adt-installer,
which contains the ADT Installer script (adt_installer)
and its configuration file (adt_installer.conf).
Before you run the script, however, you should examine the ADT Installer configuration file and be sure you are going to get what you want. Your configurations determine which kernel and filesystem image are downloaded.
The following list describes the configurations you can define for the ADT Installer.
For configuration values and restrictions, see the comments in
the adt-installer.conf file:
YOCTOADT_REPO: This area includes the IPKG-based packages and the root filesystem upon which the installation is based. If you want to set up your own IPKG repository pointed to byYOCTOADT_REPO, you need to be sure that the directory structure follows the same layout as the reference directory set up at http://adtrepo.yoctoproject.org. Also, your repository needs to be accessible through HTTP.YOCTOADT_TARGETS: The machine target architectures for which you want to set up cross-development environments.YOCTOADT_QEMU: Indicates whether or not to install the emulator QEMU.YOCTOADT_NFS_UTIL: Indicates whether or not to install user-mode NFS. If you plan to use the Eclipse IDE Yocto plug-in against QEMU, you should install NFS.Note
To boot QEMU images using our userspace NFS server, you need to be runningportmaporrpcbind. If you are runningrpcbind, you will also need to add the-ioption whenrpcbindstarts up. Please make sure you understand the security implications of doing this. You might also have to modify your firewall settings to allow NFS booting to work.YOCTOADT_ROOTFS_arch: The root filesystem images you want to download from theYOCTOADT_IPKG_REPOrepository.YOCTOADT_TARGET_SYSROOT_IMAGE_arch: The particular root filesystem used to extract and create the target sysroot. The value of this variable must have been specified withYOCTOADT_ROOTFS_arch. For example, if you downloaded bothminimalandsato-sdkimages by settingYOCTOADT_ROOTFS_archto "minimal sato-sdk", thenYOCTOADT_ROOTFS_archmust be set to either "minimal" or "sato-sdk".YOCTOADT_TARGET_SYSROOT_LOC_arch: The location on the development host where the target sysroot is created.
After you have configured the adt_installer.conf file,
run the installer using the following command:
$ cd adt-installer
$ ./adt_installer
Once the installer begins to run, you are asked to enter the
location for cross-toolchain installation.
The default location is
/opt/poky/release.
After either accepting the default location or selecting your
own location, you are prompted to run the installation script
interactively or in silent mode.
If you want to closely monitor the installation,
choose “I” for interactive mode rather than “S” for silent mode.
Follow the prompts from the script to complete the installation.
Once the installation completes, the ADT, which includes the
cross-toolchain, is installed in the selected installation
directory.
You will notice environment setup files for the cross-toolchain
in the installation directory, and image tarballs in the
adt-installer directory according to your
installer configurations, and the target sysroot located
according to the
YOCTOADT_TARGET_SYSROOT_LOC_arch
variable also in your configuration file.
3.1.2. Using a Cross-Toolchain Tarball¶
If you want to simply install a cross-toolchain by hand, you can
do so by running the toolchain installer.
The installer includes the pre-built cross-toolchain, the
runqemu script, and support files.
If you use this method to install the cross-toolchain, you
might still need to install the target sysroot by installing and
extracting it separately.
For information on how to install the sysroot, see the
"Extracting the Root Filesystem" section.
Follow these steps:
Get your toolchain installer using one of the following methods:
Go to http://downloads.yoctoproject.org/releases/yocto/yocto-2.0.3/toolchain/ and find the folder that matches your host development system (i.e.
i686for 32-bit machines orx86_64for 64-bit machines).Go into that folder and download the toolchain installer whose name includes the appropriate target architecture. The toolchains provided by the Yocto Project are based off of the
core-image-satoimage and contain libraries appropriate for developing against that image. For example, if your host development system is a 64-bit x86 system and you are going to use your cross-toolchain for a 32-bit x86 target, go into thex86_64folder and download the following installer:poky-glibc-x86_64-core-image-sato-i586-toolchain-2.0.3.shBuild your own toolchain installer. For cases where you cannot use an installer from the download area, you can build your own as described in the "Optionally Building a Toolchain Installer" section.
Once you have the installer, run it to install the toolchain:
Note
You must change the permissions on the toolchain installer script so that it is executable.The following command shows how to run the installer given a toolchain tarball for a 64-bit x86 development host system and a 32-bit x86 target architecture. The example assumes the toolchain installer is located in
~/Downloads/.$ ~/Downloads/poky-glibc-x86_64-core-image-sato-i586-toolchain-2.0.3.shThe first thing the installer prompts you for is the directory into which you want to install the toolchain. The default directory used is
/opt/poky/2.0.3. If you do not have write permissions for the directory into which you are installing the toolchain, the toolchain installer notifies you and exits. Be sure you have write permissions in the directory and run the installer again.When the script finishes, the cross-toolchain is installed. You will notice environment setup files for the cross-toolchain in the installation directory.
3.1.3. Using BitBake and the Build Directory¶
A final way of making the cross-toolchain available is to use BitBake
to generate the toolchain within an existing
Build Directory.
This method does not install the toolchain into the default
/opt directory.
As with the previous method, if you need to install the target sysroot, you must
do that separately as well.
Follow these steps to generate the toolchain into the Build Directory:
Set up the Build Environment: Source the OpenEmbedded build environment setup script (i.e.
oe-init-build-envoroe-init-build-env-memres) located in the Source Directory.Check your Local Configuration File: At this point, you should be sure that the
MACHINEvariable in thelocal.conffile found in theconfdirectory of the Build Directory is set for the target architecture. Comments within thelocal.conffile list the values you can use for theMACHINEvariable. If you do not change theMACHINEvariable, the OpenEmbedded build system usesqemux86as the default target machine when building the cross-toolchain.Note
You can populate the Build Directory with the cross-toolchains for more than a single architecture. You just need to edit theMACHINEvariable in thelocal.conffile and re-run thebitbakecommand.Make Sure Your Layers are Enabled: Examine the
conf/bblayers.conffile and make sure that you have enabled all the compatible layers for your target machine. The OpenEmbedded build system needs to be aware of each layer you want included when building images and cross-toolchains. For information on how to enable a layer, see the "Enabling Your Layer" section in the Yocto Project Development Manual.Generate the Cross-Toolchain: Run
bitbake meta-ide-supportto complete the cross-toolchain generation. Once thebitbakecommand finishes, the cross-toolchain is generated and populated within the Build Directory. You will notice environment setup files for the cross-toolchain that contain the string "environment-setup" in the Build Directory'stmpfolder.Be aware that when you use this method to install the toolchain, you still need to separately extract and install the sysroot filesystem. For information on how to do this, see the "Extracting the Root Filesystem" section.
3.2. Setting Up the Cross-Development Environment¶
Before you can develop using the cross-toolchain, you need to set up the
cross-development environment by sourcing the toolchain's environment setup script.
If you used the ADT Installer or hand-installed cross-toolchain,
then you can find this script in the directory you chose for installation.
For this release, the default installation directory is
/opt/poky/2.0.3.
If you installed the toolchain in the
Build Directory,
you can find the environment setup
script for the toolchain in the Build Directory's tmp directory.
Be sure to run the environment setup script that matches the
architecture for which you are developing.
Environment setup scripts begin with the string
"environment-setup" and include as part of their
name the architecture.
For example, the toolchain environment setup script for a 64-bit
IA-based architecture installed in the default installation directory
would be the following:
/opt/poky/2.0.3/environment-setup-x86_64-poky-linux
When you run the setup script, many environment variables are defined:
SDKTARGETSYSROOT - The path to the sysroot used for cross-compilation
PKG_CONFIG_PATH - The path to the target pkg-config files
CONFIG_SITE - A GNU autoconf site file preconfigured for the target
CC - The minimal command and arguments to run the C compiler
CXX - The minimal command and arguments to run the C++ compiler
CPP - The minimal command and arguments to run the C preprocessor
AS - The minimal command and arguments to run the assembler
LD - The minimal command and arguments to run the linker
GDB - The minimal command and arguments to run the GNU Debugger
STRIP - The minimal command and arguments to run 'strip', which strips symbols
RANLIB - The minimal command and arguments to run 'ranlib'
OBJCOPY - The minimal command and arguments to run 'objcopy'
OBJDUMP - The minimal command and arguments to run 'objdump'
AR - The minimal command and arguments to run 'ar'
NM - The minimal command and arguments to run 'nm'
TARGET_PREFIX - The toolchain binary prefix for the target tools
CROSS_COMPILE - The toolchain binary prefix for the target tools
CONFIGURE_FLAGS - The minimal arguments for GNU configure
CFLAGS - Suggested C flags
CXXFLAGS - Suggested C++ flags
LDFLAGS - Suggested linker flags when you use CC to link
CPPFLAGS - Suggested preprocessor flags
3.3. Securing Kernel and Filesystem Images¶
You will need to have a kernel and filesystem image to boot using your hardware or the QEMU emulator. Furthermore, if you plan on booting your image using NFS or you want to use the root filesystem as the target sysroot, you need to extract the root filesystem.
3.3.1. Getting the Images¶
To get the kernel and filesystem images, you either have to build them or download pre-built versions. For an example of how to build these images, see the "Buiding Images" section of the Yocto Project Quick Start. For an example of downloading pre-build versions, see the "Example Using Pre-Built Binaries and QEMU" section.
The Yocto Project ships basic kernel and filesystem images for several
architectures (x86, x86-64,
mips, powerpc, and arm)
that you can use unaltered in the QEMU emulator.
These kernel images reside in the release
area - http://downloads.yoctoproject.org/releases/yocto/yocto-2.0.3/machines
and are ideal for experimentation using Yocto Project.
For information on the image types you can build using the OpenEmbedded build system,
see the
"Images"
chapter in the Yocto Project Reference Manual.
If you are planning on developing against your image and you are not
building or using one of the Yocto Project development images
(e.g. core-image-*-dev), you must be sure to
include the development packages as part of your image recipe.
If you plan on remotely deploying and debugging your
application from within the Eclipse IDE, you must have an image
that contains the Yocto Target Communication Framework (TCF) agent
(tcf-agent).
You can do this by including the eclipse-debug
image feature.
Note
See the "Image Features" section in the Yocto Project Reference Manual for information on image features.
To include the eclipse-debug image feature,
modify your local.conf file in the
Build Directory
so that the
EXTRA_IMAGE_FEATURES
variable includes the "eclipse-debug" feature.
After modifying the configuration file, you can rebuild the image.
Once the image is rebuilt, the tcf-agent
will be included in the image and is launched automatically after
the boot.
3.3.2. Extracting the Root Filesystem¶
If you install your toolchain by hand or build it using BitBake and you need a root filesystem, you need to extract it separately. If you use the ADT Installer to install the ADT, the root filesystem is automatically extracted and installed.
Here are some cases where you need to extract the root filesystem:
You want to boot the image using NFS.
You want to use the root filesystem as the target sysroot. For example, the Eclipse IDE environment with the Eclipse Yocto Plug-in installed allows you to use QEMU to boot under NFS.
You want to develop your target application using the root filesystem as the target sysroot.
To extract the root filesystem, first source
the cross-development environment setup script to establish
necessary environment variables.
If you built the toolchain in the Build Directory, you will find
the toolchain environment script in the
tmp directory.
If you installed the toolchain by hand, the environment setup
script is located in /opt/poky/2.0.3.
After sourcing the environment script, use the
runqemu-extract-sdk command and provide the
filesystem image.
Following is an example.
The second command sets up the environment.
In this case, the setup script is located in the
/opt/poky/2.0.3 directory.
The third command extracts the root filesystem from a previously
built filesystem that is located in the
~/Downloads directory.
Furthermore, this command extracts the root filesystem into the
qemux86-sato directory:
$ cd ~
$ source /opt/poky/2.0.3/environment-setup-i586-poky-linux
$ runqemu-extract-sdk \
~/Downloads/core-image-sato-sdk-qemux86-2011091411831.rootfs.tar.bz2 \
$HOME/qemux86-sato
You could now point to the target sysroot at
qemux86-sato.
3.4. Optionally Building a Toolchain Installer¶
As an alternative to locating and downloading a toolchain installer, you can build the toolchain installer if you have a Build Directory.
Note
Although not the preferred method, it is also possible to usebitbake meta-toolchain to build the toolchain
installer.
If you do use this method, you must separately install and extract
the target sysroot.
For information on how to install the sysroot, see the
"Extracting the Root Filesystem"
section.
To build the toolchain installer and populate the SDK image, use the following command:
$ bitbake image -c populate_sdk
The command results in a toolchain installer that contains the sysroot that matches your target root filesystem.
Another powerful feature is that the toolchain is completely
self-contained.
The binaries are linked against their own copy of
libc, which results in no dependencies
on the target system.
To achieve this, the pointer to the dynamic loader is
configured at install time since that path cannot be dynamically
altered.
This is the reason for a wrapper around the
populate_sdk archive.
Another feature is that only one set of cross-canadian toolchain
binaries are produced per architecture.
This feature takes advantage of the fact that the target hardware can
be passed to gcc as a set of compiler options.
Those options are set up by the environment script and contained in
variables such as
CC
and
LD.
This reduces the space needed for the tools.
Understand, however, that a sysroot is still needed for every target
since those binaries are target-specific.
Remember, before using any BitBake command, you
must source the build environment setup script
(i.e.
oe-init-build-env
or
oe-init-build-env-memres)
located in the Source Directory and you must make sure your
conf/local.conf variables are correct.
In particular, you need to be sure the
MACHINE
variable matches the architecture for which you are building and that
the
SDKMACHINE
variable is correctly set if you are building a toolchain designed to
run on an architecture that differs from your current development host
machine (i.e. the build machine).
When the bitbake command completes, the toolchain
installer will be in
tmp/deploy/sdk in the Build Directory.
Note
By default, this toolchain does not build static binaries. If you want to use the toolchain to build these types of libraries, you need to be sure your image has the appropriate static development libraries. Use theIMAGE_INSTALL
variable inside your local.conf file to
install the appropriate library packages.
Following is an example using glibc static
development libraries:
IMAGE_INSTALL_append = " glibc-staticdev"
3.5. Optionally Using an External Toolchain¶
You might want to use an external toolchain as part of your development. If this is the case, the fundamental steps you need to accomplish are as follows:
Understand where the installed toolchain resides. For cases where you need to build the external toolchain, you would need to take separate steps to build and install the toolchain.
Make sure you add the layer that contains the toolchain to your
bblayers.conffile through theBBLAYERSvariable.Set the
EXTERNAL_TOOLCHAINvariable in yourlocal.conffile to the location in which you installed the toolchain.
A good example of an external toolchain used with the Yocto Project
is Mentor Graphics®
Sourcery G++ Toolchain.
You can see information on how to use that particular layer in the
README file at
http://github.com/MentorEmbedded/meta-sourcery/.
You can find further information by reading about the
TCMODE
variable in the Yocto Project Reference Manual's variable glossary.
3.6. Example Using Pre-Built Binaries and QEMU¶
If hardware, libraries and services are stable, you can get started by using a pre-built binary of the filesystem image, kernel, and toolchain and run it using the QEMU emulator. This scenario is useful for developing application software.
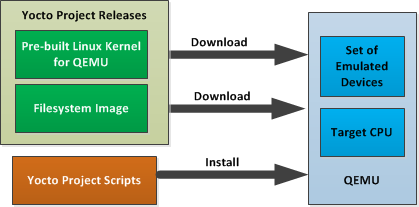
Using a Pre-Built Image
For this scenario, you need to do several things:
Install the appropriate stand-alone toolchain tarball.
Download the pre-built image that will boot with QEMU. You need to be sure to get the QEMU image that matches your target machine’s architecture (e.g. x86, ARM, etc.).
Download the filesystem image for your target machine's architecture.
Set up the environment to emulate the hardware and then start the QEMU emulator.
3.6.1. Installing the Toolchain¶
You can download a tarball installer, which includes the
pre-built toolchain, the runqemu
script, and support files from the appropriate directory under
http://downloads.yoctoproject.org/releases/yocto/yocto-2.0.3/toolchain/.
Toolchains are available for 32-bit and 64-bit x86 development
systems from the i686 and
x86_64 directories, respectively.
The toolchains the Yocto Project provides are based off the
core-image-sato image and contain
libraries appropriate for developing against that image.
Each type of development system supports five or more target
architectures.
The names of the tarball installer scripts are such that a string representing the host system appears first in the filename and then is immediately followed by a string representing the target architecture.
poky-glibc-host_system-image_type-arch-toolchain-release_version.sh
Where:
host_system is a string representing your development system:
i686 or x86_64.
image_type is a string representing the image you wish to
develop a Software Development Toolkit (SDK) for use against.
The Yocto Project builds toolchain installers using the
following BitBake command:
bitbake core-image-sato -c populate_sdk
arch is a string representing the tuned target architecture:
i586, x86_64, powerpc, mips, armv7a or armv5te
release_version is a string representing the release number of the
Yocto Project:
2.0.3, 2.0.3+snapshot
For example, the following toolchain installer is for a 64-bit
development host system and a i586-tuned target architecture
based off the SDK for core-image-sato:
poky-glibc-x86_64-core-image-sato-i586-toolchain-2.0.3.sh
Toolchains are self-contained and by default are installed into
/opt/poky.
However, when you run the toolchain installer, you can choose an
installation directory.
The following command shows how to run the installer given a toolchain tarball for a 64-bit x86 development host system and a 32-bit x86 target architecture. You must change the permissions on the toolchain installer script so that it is executable.
The example assumes the toolchain installer is located in ~/Downloads/.
Note
If you do not have write permissions for the directory into which you are installing the toolchain, the toolchain installer notifies you and exits. Be sure you have write permissions in the directory and run the installer again.
$ ~/Downloads/poky-glibc-x86_64-core-image-sato-i586-toolchain-2.0.3.sh
For more information on how to install tarballs, see the "Using a Cross-Toolchain Tarball" and "Using BitBake and the Build Directory" sections in the Yocto Project Application Developer's Guide.
3.6.2. Downloading the Pre-Built Linux Kernel¶
You can download the pre-built Linux kernel suitable for running in the QEMU emulator from
http://downloads.yoctoproject.org/releases/yocto/yocto-2.0.3/machines/qemu.
Be sure to use the kernel that matches the architecture you want to simulate.
Download areas exist for the five supported machine architectures:
qemuarm, qemumips, qemuppc,
qemux86, and qemux86-64.
Most kernel files have one of the following forms:
*zImage-qemuarch.bin
vmlinux-qemuarch.bin
Where:
arch is a string representing the target architecture:
x86, x86-64, ppc, mips, or arm.
You can learn more about downloading a Yocto Project kernel in the "Yocto Project Kernel" bulleted item in the Yocto Project Development Manual.
3.6.3. Downloading the Filesystem¶
You can also download the filesystem image suitable for your target architecture from http://downloads.yoctoproject.org/releases/yocto/yocto-2.0.3/machines/qemu. Again, be sure to use the filesystem that matches the architecture you want to simulate.
The filesystem image has two tarball forms: ext3 and
tar.
You must use the ext3 form when booting an image using the
QEMU emulator.
The tar form can be flattened out in your host development system
and used for build purposes with the Yocto Project.
core-image-profile-qemuarch.ext3
core-image-profile-qemuarch.tar.bz2
Where:
profile is the filesystem image's profile:
lsb, lsb-dev, lsb-sdk, lsb-qt3, minimal, minimal-dev, sato,
sato-dev, or sato-sdk. For information on these types of image
profiles, see the "Images"
chapter in the Yocto Project Reference Manual.
arch is a string representing the target architecture:
x86, x86-64, ppc, mips, or arm.
3.6.4. Setting Up the Environment and Starting the QEMU Emulator¶
Before you start the QEMU emulator, you need to set up the emulation environment. The following command form sets up the emulation environment.
$ source /opt/poky/2.0.3/environment-setup-arch-poky-linux-if
Where:
arch is a string representing the target architecture:
i586, x86_64, ppc603e, mips, or armv5te.
if is a string representing an embedded application binary interface.
Not all setup scripts include this string.
Finally, this command form invokes the QEMU emulator
$ runqemu qemuarch kernel-image filesystem-image
Where:
qemuarch is a string representing the target architecture: qemux86, qemux86-64,
qemuppc, qemumips, or qemuarm.
kernel-image is the architecture-specific kernel image.
filesystem-image is the .ext3 filesystem image.
Continuing with the example, the following two commands setup the emulation
environment and launch QEMU.
This example assumes the root filesystem (.ext3 file) and
the pre-built kernel image file both reside in your home directory.
The kernel and filesystem are for a 32-bit target architecture.
$ cd $HOME
$ source /opt/poky/2.0.3/environment-setup-i586-poky-linux
$ runqemu qemux86 bzImage-qemux86.bin \
core-image-sato-qemux86.ext3
The environment in which QEMU launches varies depending on the filesystem image and on the target architecture. For example, if you source the environment for the ARM target architecture and then boot the minimal QEMU image, the emulator comes up in a new shell in command-line mode. However, if you boot the SDK image, QEMU comes up with a GUI.
Note
Booting the PPC image results in QEMU launching in the same shell in command-line mode.
Chapter 4. Optionally Customizing the Development Packages Installation¶
Table of Contents
Because the Yocto Project is suited for embedded Linux development, it is likely that you will need to customize your development packages installation. For example, if you are developing a minimal image, then you might not need certain packages (e.g. graphics support packages). Thus, you would like to be able to remove those packages from your target sysroot.
4.1. Package Management Systems¶
The OpenEmbedded build system supports the generation of sysroot files using three different Package Management Systems (PMS):
OPKG: A less well known PMS whose use originated in the OpenEmbedded and OpenWrt embedded Linux projects. This PMS works with files packaged in an
.ipkformat. See http://en.wikipedia.org/wiki/Opkg for more information about OPKG.RPM: A more widely known PMS intended for GNU/Linux distributions. This PMS works with files packaged in an
.rpmformat. The build system currently installs through this PMS by default. See http://en.wikipedia.org/wiki/RPM_Package_Manager for more information about RPM.Debian: The PMS for Debian-based systems is built on many PMS tools. The lower-level PMS tool
dpkgforms the base of the Debian PMS. For information on dpkg see http://en.wikipedia.org/wiki/Dpkg.
4.2. Configuring the PMS¶
Whichever PMS you are using, you need to be sure that the
PACKAGE_CLASSES
variable in the conf/local.conf
file is set to reflect that system.
The first value you choose for the variable specifies the package file format for the root
filesystem at sysroot.
Additional values specify additional formats for convenience or testing.
See the conf/local.conf configuration file for
details.
Note
For build performance information related to the PMS, see the "package.bbclass"
section in the Yocto Project Reference Manual.
As an example, consider a scenario where you are using OPKG and you want to add
the libglade package to the target sysroot.
First, you should generate the IPK file for the
libglade package and add it
into a working opkg repository.
Use these commands:
$ bitbake libglade
$ bitbake package-index
Next, source the cross-toolchain environment setup script found in the
Source Directory.
Follow that by setting up the installation destination to point to your
sysroot as sysroot_dir.
Finally, have an OPKG configuration file conf_file
that corresponds to the opkg repository you have just created.
The following command forms should now work:
$ opkg-cl –f conf_file -o sysroot_dir update
$ opkg-cl –f cconf_file -o sysroot_dir \
--force-overwrite install libglade
$ opkg-cl –f cconf_file -o sysroot_dir \
--force-overwrite install libglade-dbg
$ opkg-cl –f conf_file> -o sysroot_dir> \
--force-overwrite install libglade-dev
Chapter 5. Using the Command Line¶
Table of Contents
Recall that earlier the manual discussed how to use an existing toolchain
tarball that had been installed into the default installation
directory, /opt/poky/2.0.3, which is outside of the
Build Directory
(see the section "Using a Cross-Toolchain Tarball)".
And, that sourcing your architecture-specific environment setup script
initializes a suitable cross-toolchain development environment.
During this setup, locations for the compiler, QEMU scripts, QEMU binary,
a special version of pkgconfig and other useful
utilities are added to the PATH variable.
Also, variables to assist
pkgconfig and autotools
are also defined so that, for example, configure.sh
can find pre-generated test results for tests that need target hardware
on which to run.
You can see the
"Setting Up the Cross-Development Environment"
section for the list of cross-toolchain environment variables
established by the script.
Collectively, these conditions allow you to easily use the toolchain outside of the OpenEmbedded build environment on both Autotools-based projects and Makefile-based projects. This chapter provides information for both these types of projects.
5.1. Autotools-Based Projects¶
Once you have a suitable cross-toolchain installed, it is very easy to develop a project outside of the OpenEmbedded build system. This section presents a simple "Helloworld" example that shows how to set up, compile, and run the project.
5.1.1. Creating and Running a Project Based on GNU Autotools¶
Follow these steps to create a simple Autotools-based project:
Create your directory: Create a clean directory for your project and then make that directory your working location:
$ mkdir $HOME/helloworld $ cd $HOME/helloworldPopulate the directory: Create
hello.c,Makefile.am, andconfigure.infiles as follows:For
hello.c, include these lines:#include <stdio.h> main() { printf("Hello World!\n"); }For
Makefile.am, include these lines:bin_PROGRAMS = hello hello_SOURCES = hello.cFor
configure.in, include these lines:AC_INIT(hello.c) AM_INIT_AUTOMAKE(hello,0.1) AC_PROG_CC AC_PROG_INSTALL AC_OUTPUT(Makefile)
Source the cross-toolchain environment setup file: Installation of the cross-toolchain creates a cross-toolchain environment setup script in the directory that the ADT was installed. Before you can use the tools to develop your project, you must source this setup script. The script begins with the string "environment-setup" and contains the machine architecture, which is followed by the string "poky-linux". Here is an example that sources a script from the default ADT installation directory that uses the 32-bit Intel x86 Architecture and the jethro Yocto Project release:
$ source /opt/poky/2.0.3/environment-setup-i586-poky-linuxGenerate the local aclocal.m4 files and create the configure script: The following GNU Autotools generate the local
aclocal.m4files and create the configure script:$ aclocal $ autoconfGenerate files needed by GNU coding standards: GNU coding standards require certain files in order for the project to be compliant. This command creates those files:
$ touch NEWS README AUTHORS ChangeLogGenerate the configure file: This command generates the
configure:$ automake -aCross-compile the project: This command compiles the project using the cross-compiler. The
CONFIGURE_FLAGSenvironment variable provides the minimal arguments for GNU configure:$ ./configure ${CONFIGURE_FLAGS}Make and install the project: These two commands generate and install the project into the destination directory:
$ make $ make install DESTDIR=./tmpVerify the installation: This command is a simple way to verify the installation of your project. Running the command prints the architecture on which the binary file can run. This architecture should be the same architecture that the installed cross-toolchain supports.
$ file ./tmp/usr/local/bin/helloExecute your project: To execute the project in the shell, simply enter the name. You could also copy the binary to the actual target hardware and run the project there as well:
$ ./helloAs expected, the project displays the "Hello World!" message.
5.1.2. Passing Host Options¶
For an Autotools-based project, you can use the cross-toolchain by just
passing the appropriate host option to configure.sh.
The host option you use is derived from the name of the environment setup
script found in the directory in which you installed the cross-toolchain.
For example, the host option for an ARM-based target that uses the GNU EABI
is armv5te-poky-linux-gnueabi.
You will notice that the name of the script is
environment-setup-armv5te-poky-linux-gnueabi.
Thus, the following command works to update your project and
rebuild it using the appropriate cross-toolchain tools:
$ ./configure --host=armv5te-poky-linux-gnueabi \
--with-libtool-sysroot=sysroot_dir
Note
If theconfigure script results in problems recognizing the
--with-libtool-sysroot=sysroot-dir option,
regenerate the script to enable the support by doing the following and then
run the script again:
$ libtoolize --automake
$ aclocal -I ${OECORE_NATIVE_SYSROOT}/usr/share/aclocal \
[-I dir_containing_your_project-specific_m4_macros]
$ autoconf
$ autoheader
$ automake -a
5.2. Makefile-Based Projects¶
For Makefile-based projects, the cross-toolchain environment variables
established by running the cross-toolchain environment setup script
are subject to general make rules.
To illustrate this, consider the following four cross-toolchain environment variables:
CC=i586-poky-linux-gcc -m32 -march=i586 --sysroot=/opt/poky/1.8/sysroots/i586-poky-linux
LD=i586-poky-linux-ld --sysroot=/opt/poky/1.8/sysroots/i586-poky-linux
CFLAGS=-O2 -pipe -g -feliminate-unused-debug-types
CXXFLAGS=-O2 -pipe -g -feliminate-unused-debug-types
Now, consider the following three cases:
Case 1 - No Variables Set in the
Makefile: Because these variables are not specifically set in theMakefile, the variables retain their values based on the environment.Case 2 - Variables Set in the
Makefile: Specifically setting variables in theMakefileduring the build results in the environment settings of the variables being overwritten.Case 3 - Variables Set when the
Makefileis Executed from the Command Line: Executing theMakefilefrom the command line results in the variables being overwritten with command-line content regardless of what is being set in theMakefile. In this case, environment variables are not considered unless you use the "-e" flag during the build:$ make -efileIf you use this flag, then the environment values of the variables override any variables specifically set in the
Makefile.
Note
For the list of variables set up by the cross-toolchain environment setup script, see the "Setting Up the Cross-Development Environment" section.